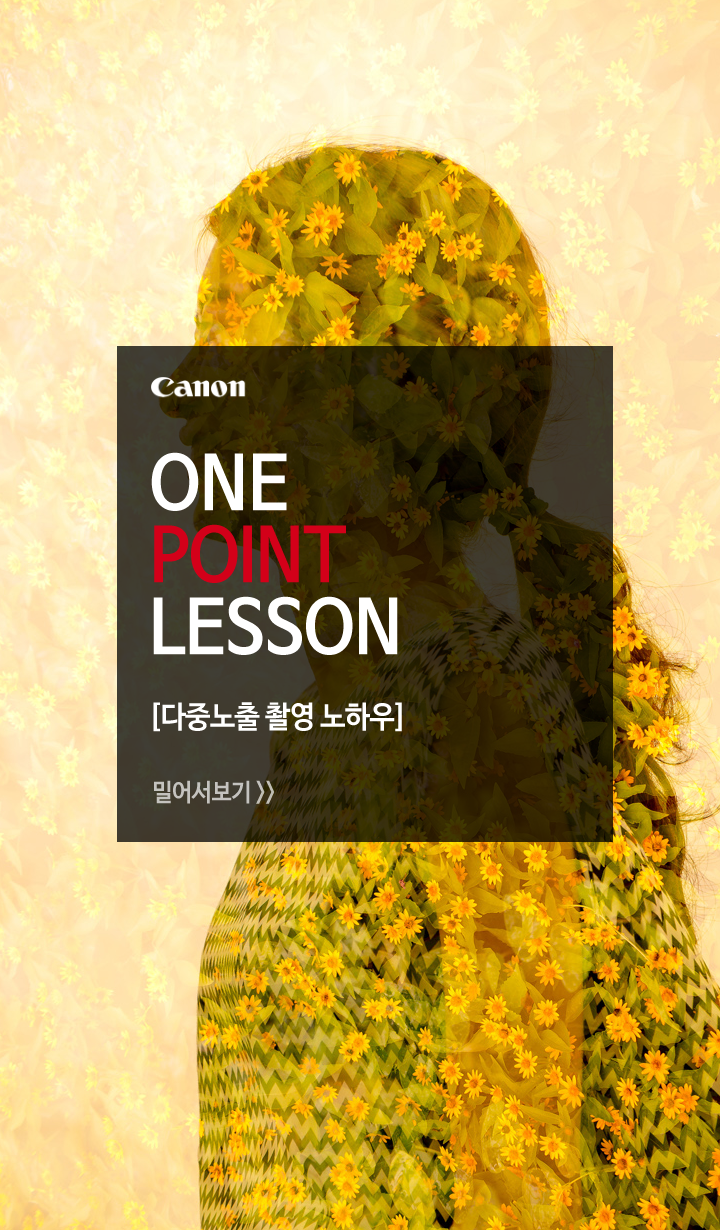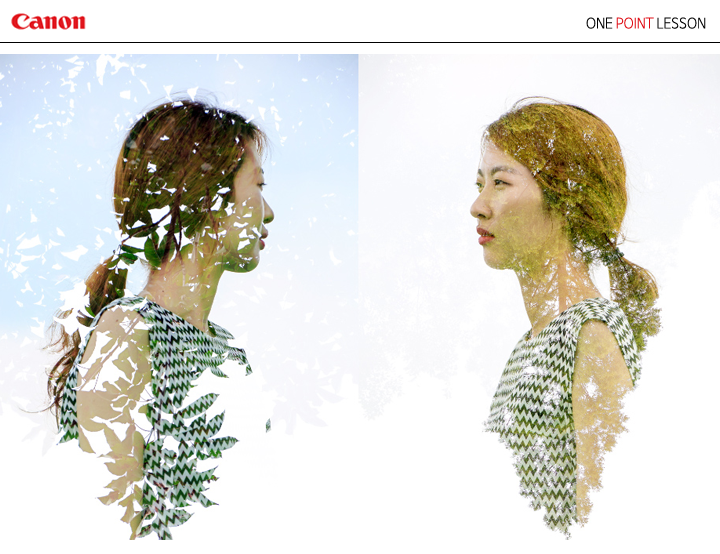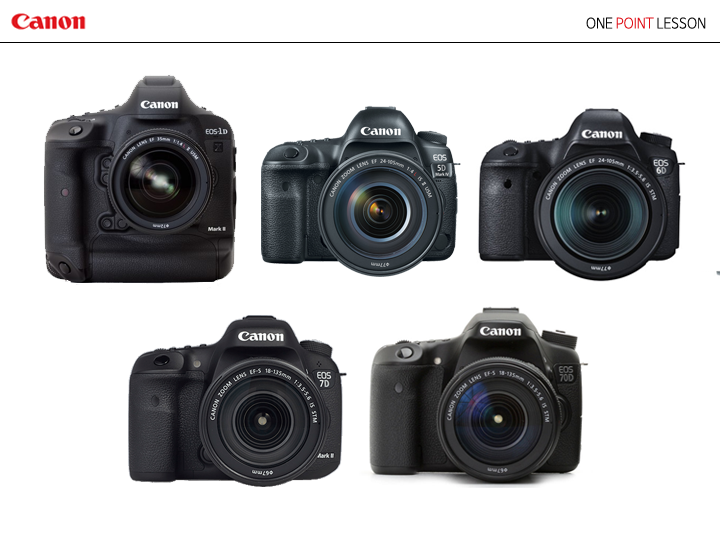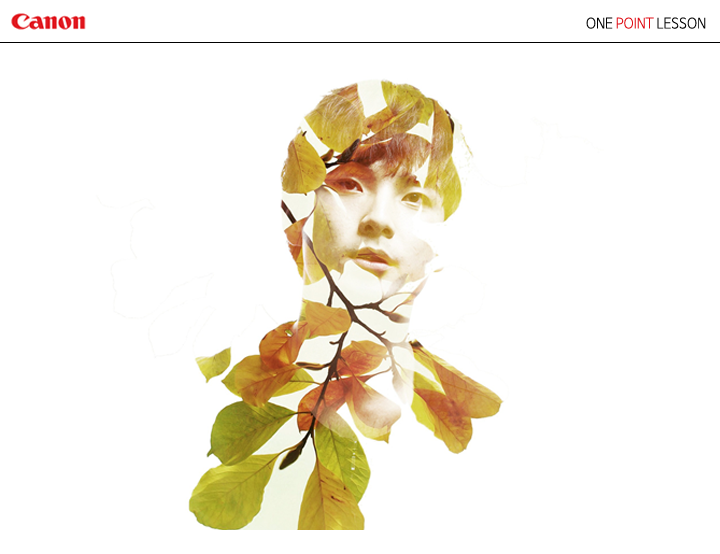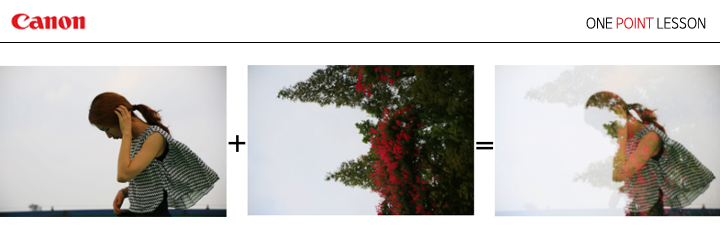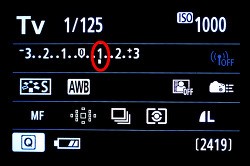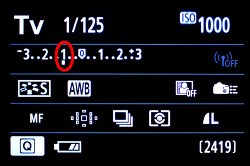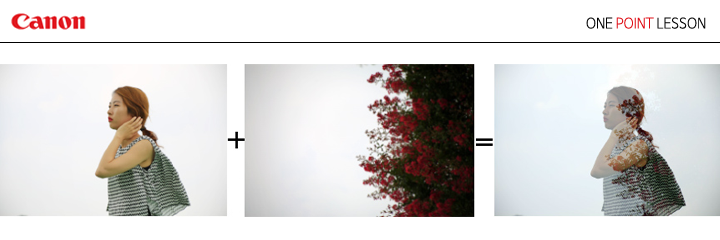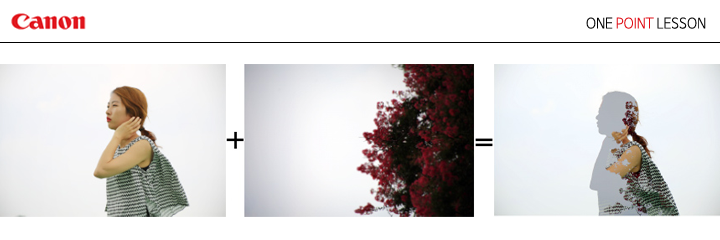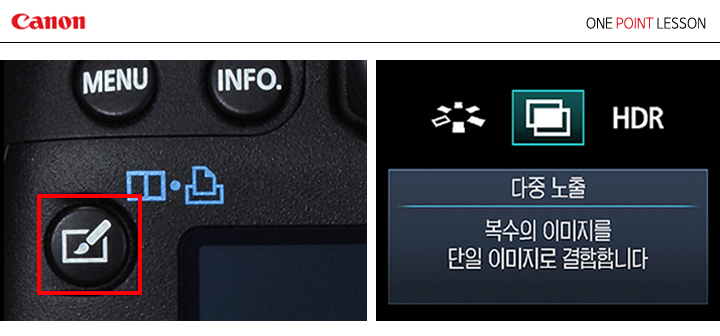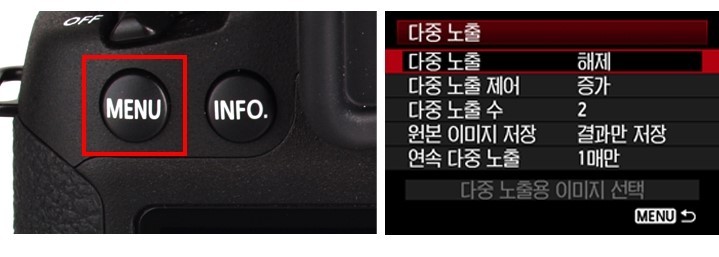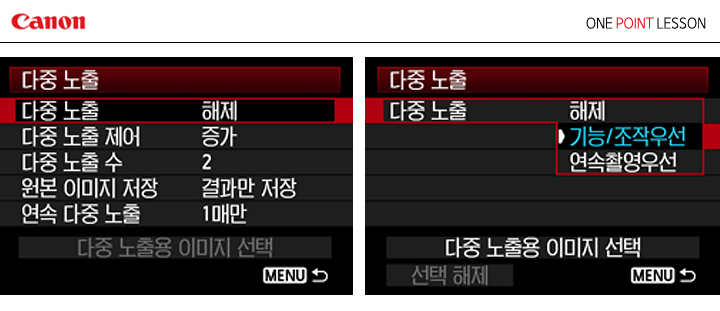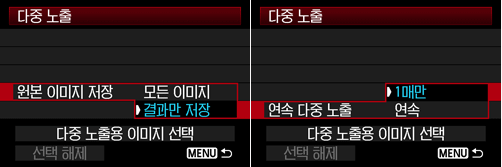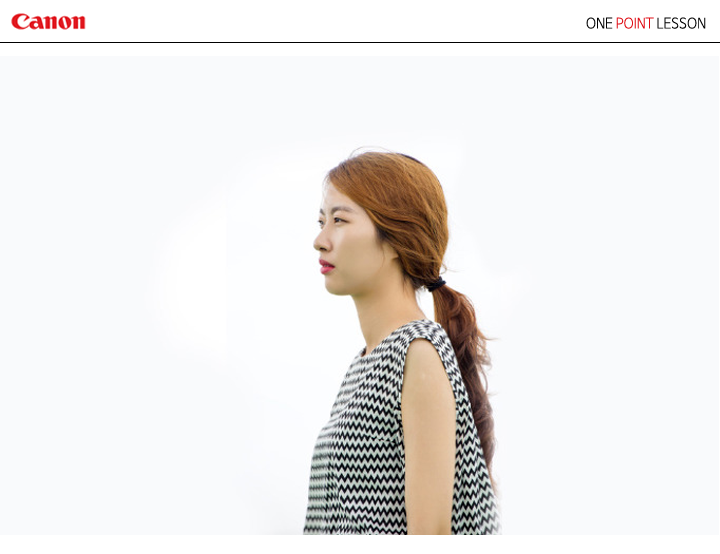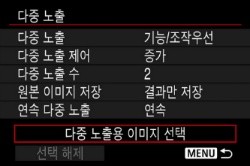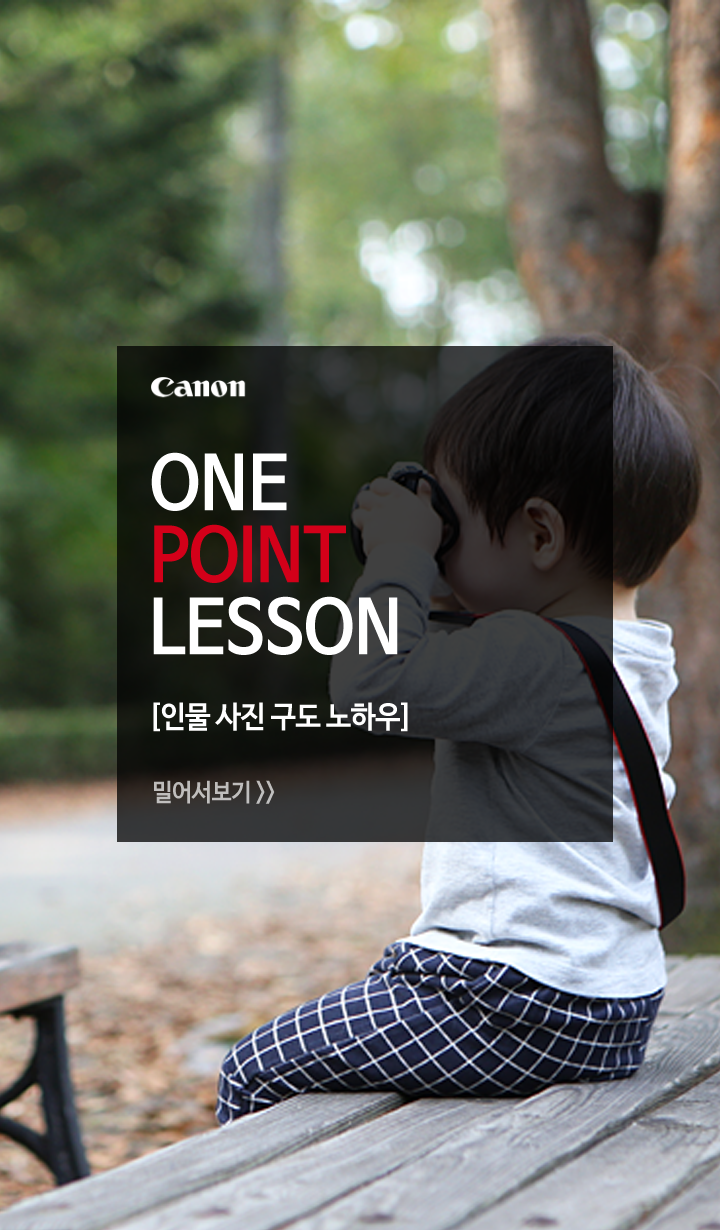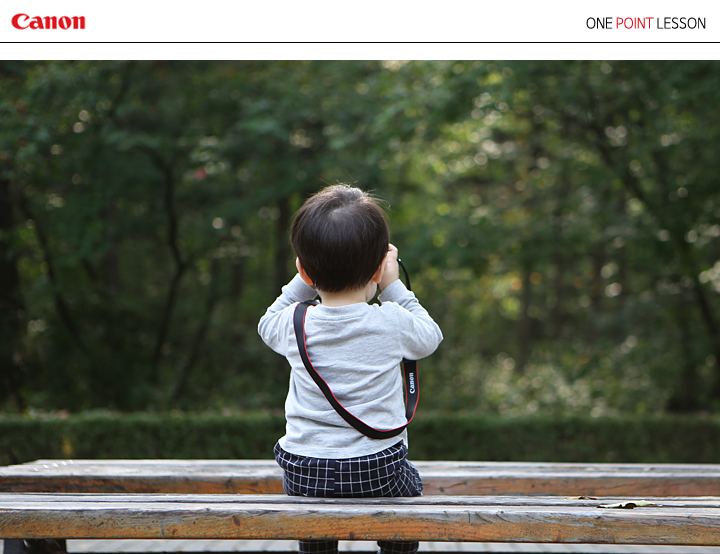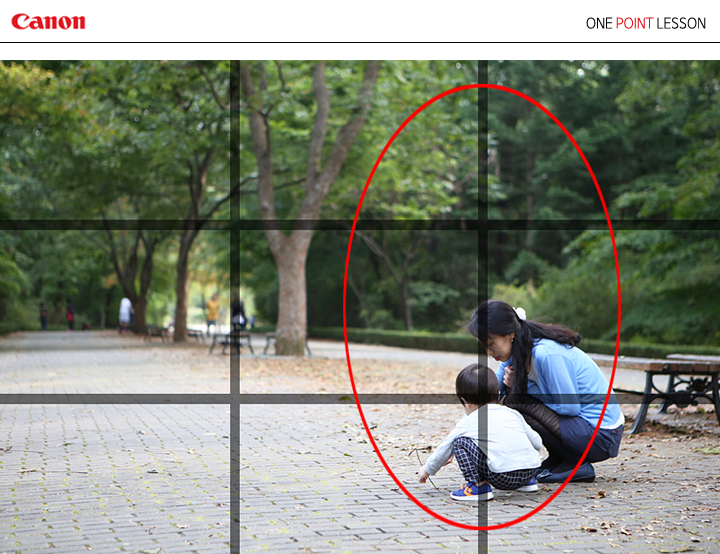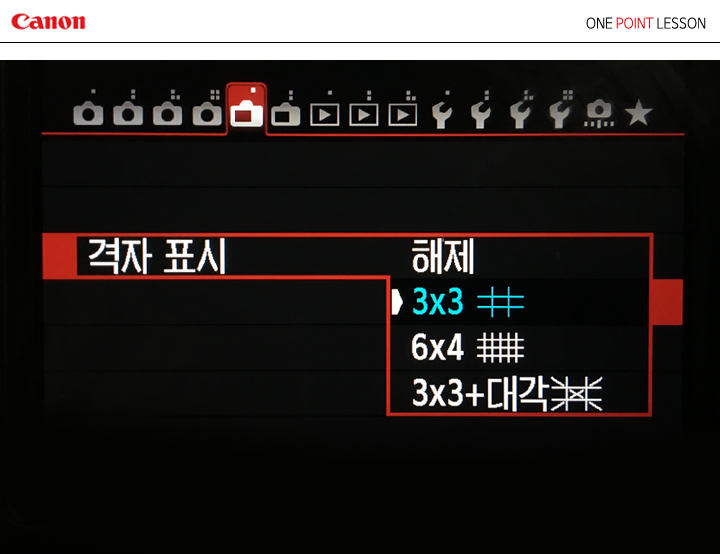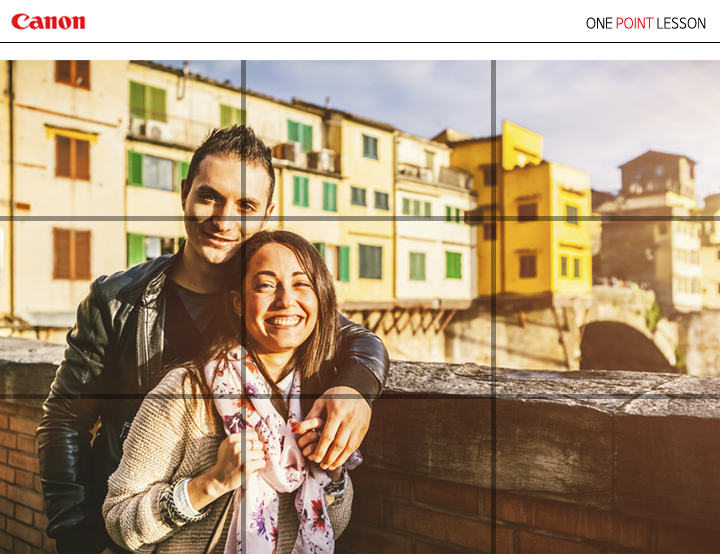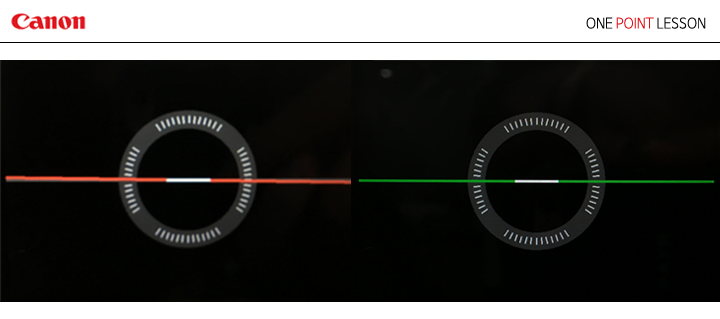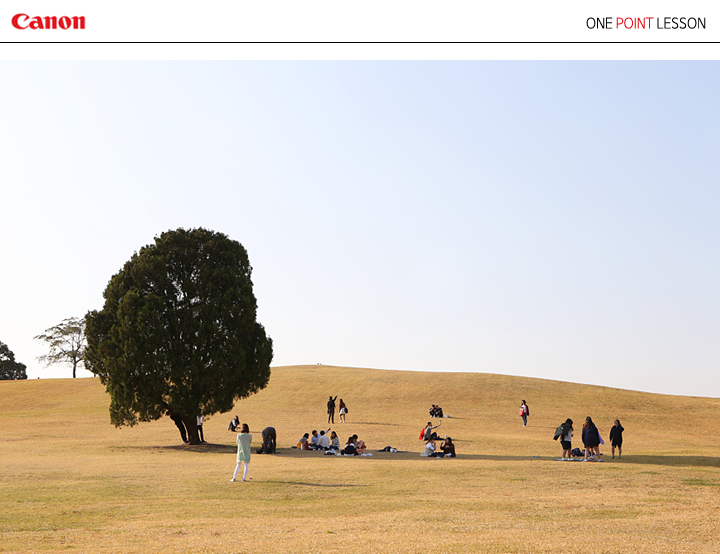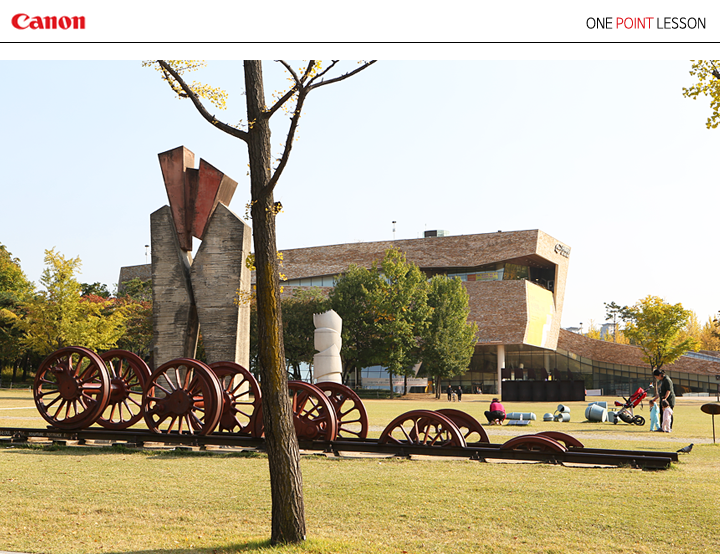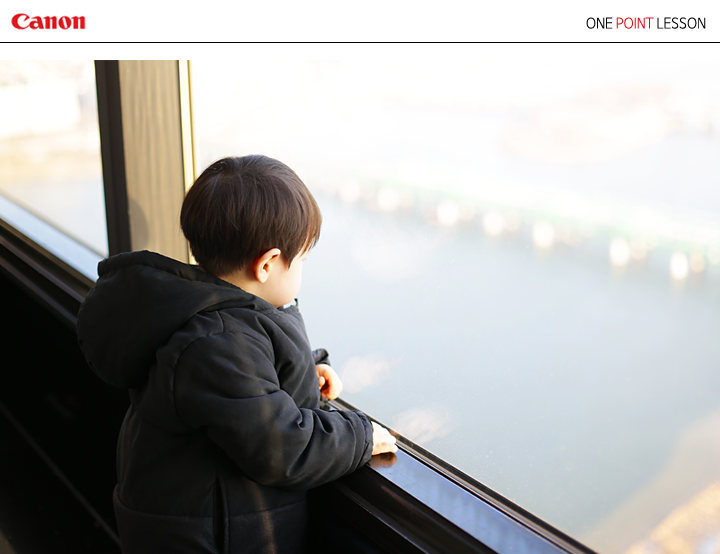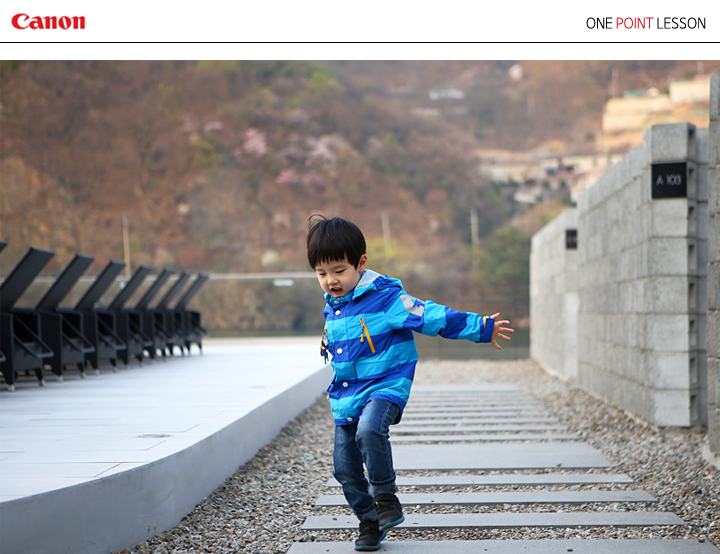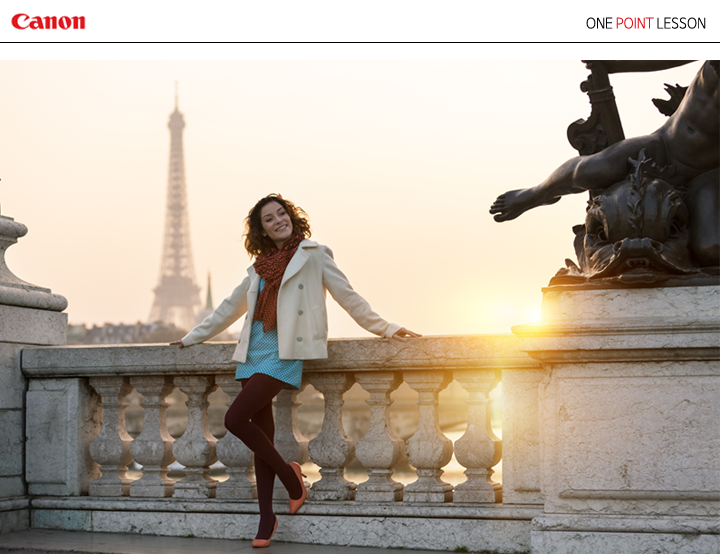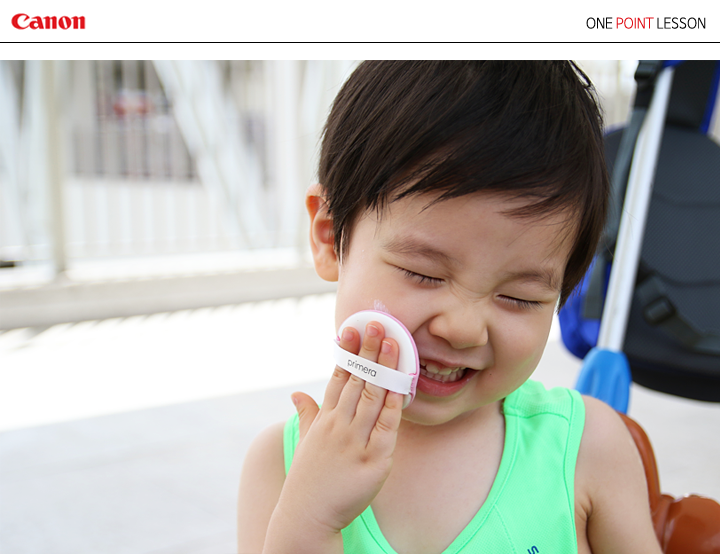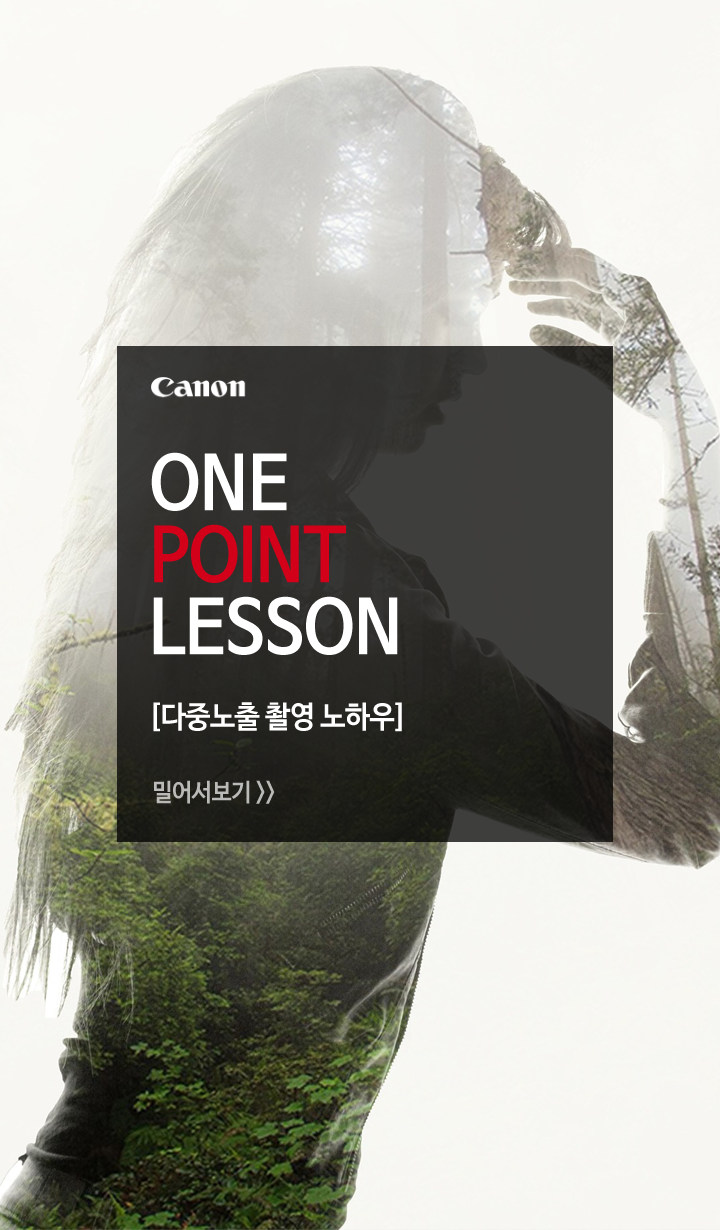
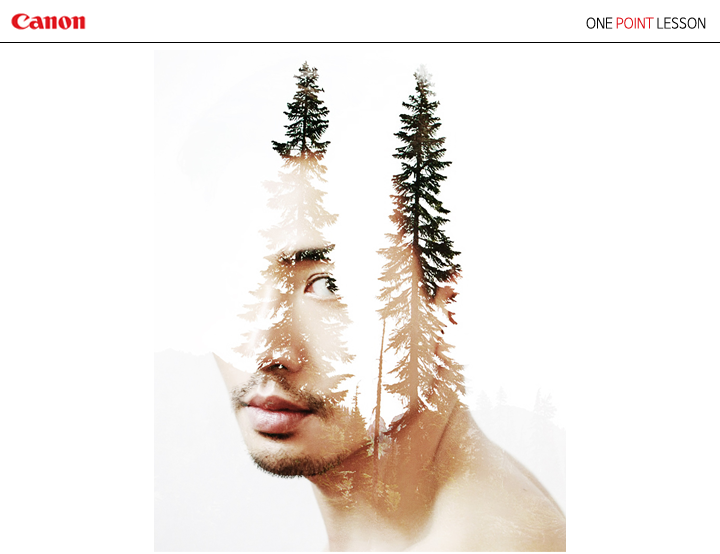
다중 노출 사진 만들기 두번째!
지난 시간에는 '다중 노출' 기능이 탑재된 제품으로 촬영하는 방법에 대해 알려 드렸는데요~ 이번에는 카메라에 다중 노출 기능을 탑재되지 않은 경우!
캐논 DPP 프로그램을 활용하여 다중 노출 사진을 만드는 방법을 알려드리려 합니다.
캐논 DPP 프로그램은 캐논 유저들을 위한 전용 보정 프로그램인데요.카메라를 구매한 뒤, 동봉된 CD를 사용해 설치 할 수 있습니다.
CD를 분실하셨어도, 캐논코리아컨슈머이미징 홈페이지에서 다운 받아서 설치할 수 있으니 걱정마세요.
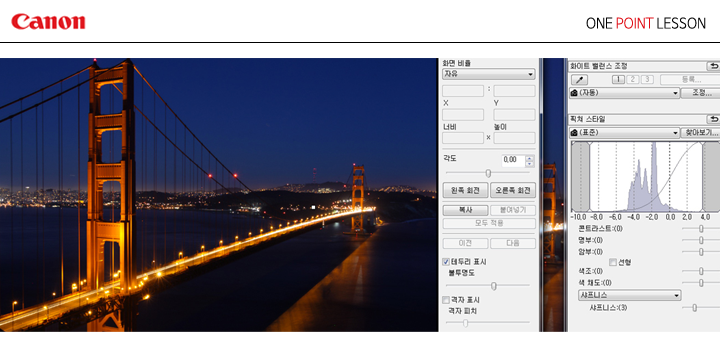
캐논 DPP란?
Digital Photo Professional의 약자로, 캐논 카메라 사용자를 위한 전용 보정 프로그램입니다.
이 프로그램은 카메라를 구매하고 동봉된 CD를 사용해 설치 할 수 있으며, 캐논코리아컨슈머이미징 홈페이지에서 다운 받아서 설치할 수도 있습니다!
자, 그럼 이 DPP 프로그램을 통해 다중 노출 결과물을 만드는 법을 알아볼까요?
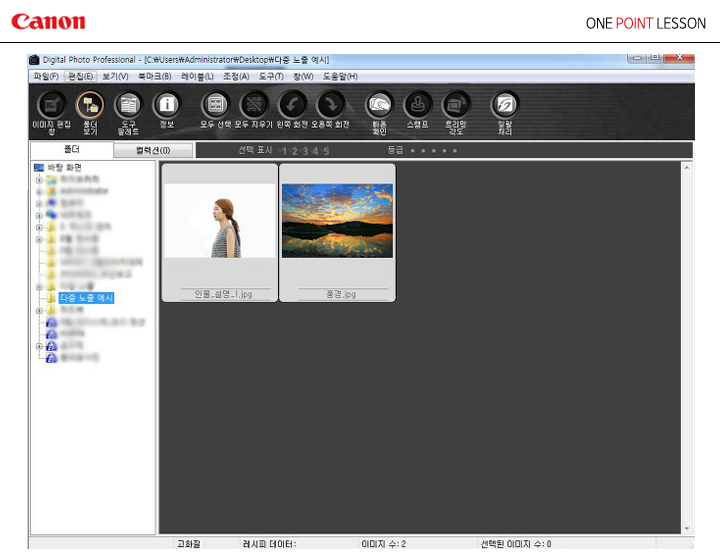
1) DPP 프로그램 실행
다중노출로 연출할 사진들을 하나의 폴더에 넣어두세요!
그럼 프로그램에서 불러올 때 보다 편리하게 할 수 있습니다.
다중노출 결과물로 만들 2장의 이미지를 불러왔습니다.
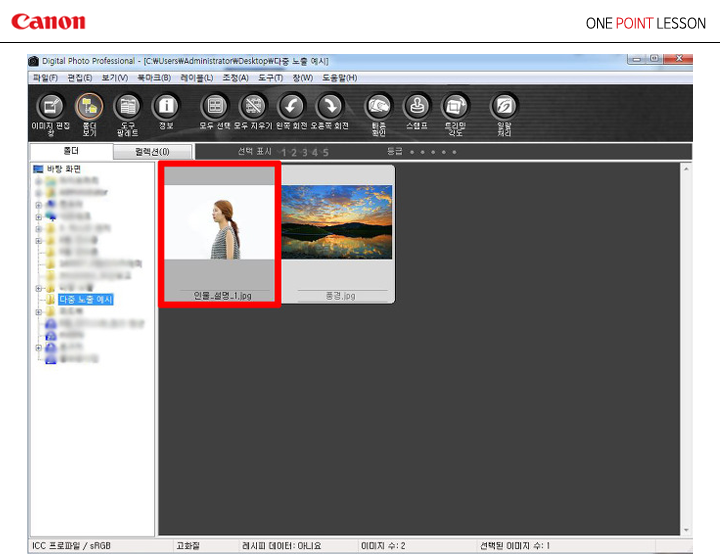
2) 구성할 사진 불러오기
구성할 이미지들을 불러 온 다음, 결과물의 메인이 될 사진을 더블클릭 해주세요!
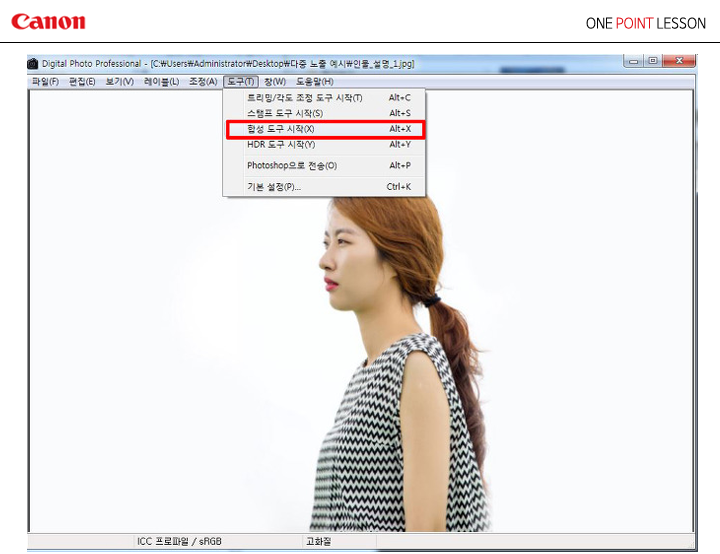
3) 합성 도구 시작
프로그램 상단 '도구' → '합성 도구 시작'을 클릭합니다.
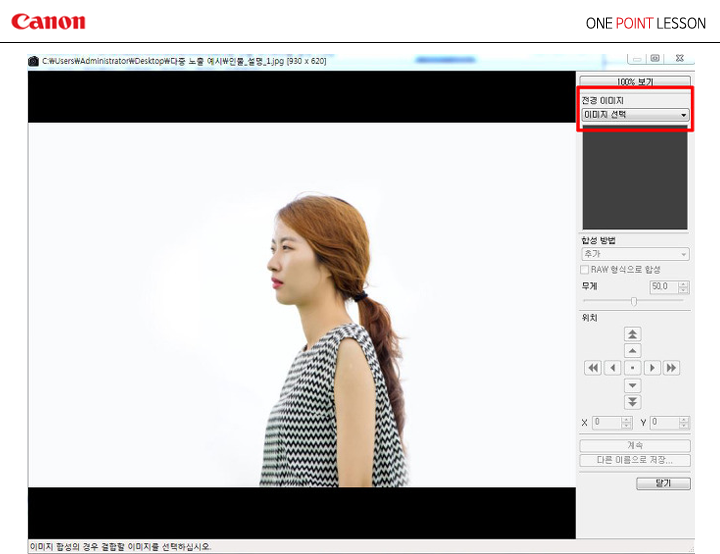
4) 전경 이미지 불러오기
오른쪽 상단에 별도의 창이 뜨면, 이미지 선택을 클릭하여 다중노출 처리할 전경 이미지를 불러옵니다.
앞서 만들어 놓은 폴더 안의 사진 중에서 선택할 수 있습니다.
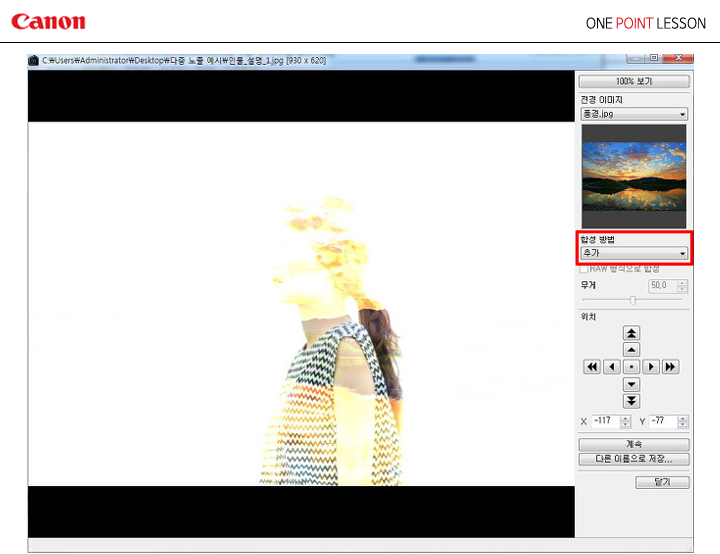
5) 이미지 합성하기
이제 본격적인 다중노출 결과물을 만드는 단계인데요!
'합성 방법'을 클릭하여 추가,평균,가중,밝게,어둡게 중원하는 연출 방식을 설정하고 위치를 조정해 봅니다.
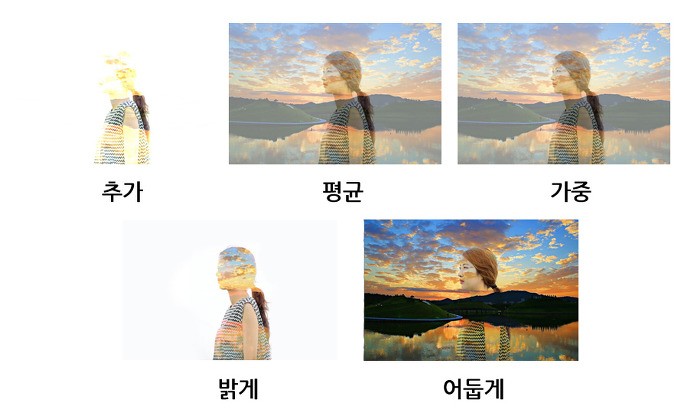
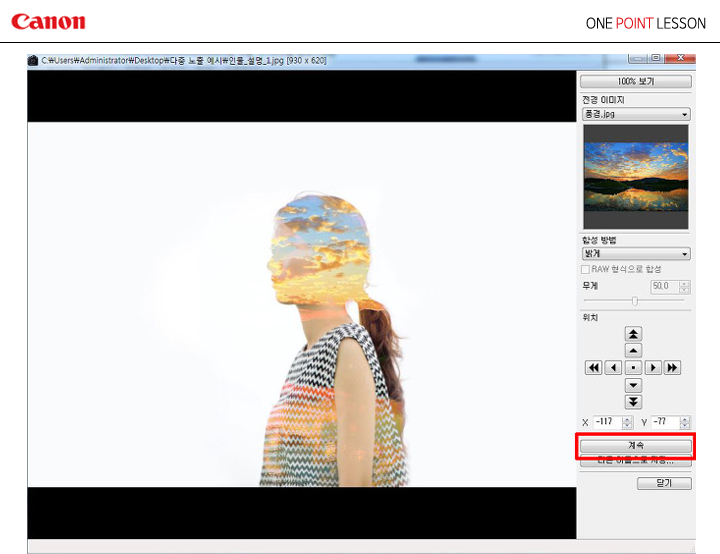
6) 여러장 이미지 처리하기
여러장의 이미지를 다중노출 처리할 경우 ‘다른 이름으로 저장’ 위에 있는 ‘계속’을 클릭한 후, 전경 이미지를 추가하면 됩니다!
캐논 DPP 프로그램으로도 충분히 멋진 다중 노출 사진을 연출 할 수 있으니 카메라에 기능이 없다고 해서 실망하지 마시고
캐논 DPP 설치하시고 활용해보세요!
'● Photo 공부' 카테고리의 다른 글
| 22. 셀프 가족사진 촬영 노하우 (0) | 2018.05.11 |
|---|---|
| 21. 파노라마 사진 촬영 노하우 (0) | 2018.05.11 |
| 20. 다중노출 촬영방법 (1) 카메라 내장 기능 (0) | 2018.05.11 |
| 19. 인물 사진 잘 찍는 법, 사진 구도 노하우 (0) | 2018.05.11 |
| 18. 음식사진 촬영 노하우 (+화이트 밸런스) (0) | 2018.05.11 |